ArcMap allows for a large amount of customization. It’s just a matter of taking the time to set it up the way you want. If you want to add or remove a button from a toolbar, you can. Menus can be customized the same way, but for this guide I’m focusing on toolbars.
In order to start customizing toolbars, you need to be in Customize Mode.
Once the Customize window is open, you can begin manipulating the toolbars. Right click on a button, and you can now delete it, as well as a few other options.
___________________________________
If you delete a button, and want to get it back you can click on the Commands tab of the Customize window and on the left side select the name of the toolbar which originally contained the button. The available buttons will appear on the right side of the window. Simply drag one up to a toolbar in order to add it back.
One of the first ArcMap customizations I make on a fresh install is adding the Start, Stop, and Save editing buttons to the Editor toolbar. It’s just a lot easier than going into the Editor menu every time.
___________________________________
You can also add often used geoprocessing tools to a toolbar. In the Customize window, go to the Commands tab and on the left side scroll down all the way to the bottom. Click on Geoprocessing Tools, and then click the Add Tools button. Browse to the Toolbox containing the tool you’d like to add. The tool will then be available on the right side of the window. Simply drag it up to the toolbar you want to add it to.
By default, the standard ArcGIS toolboxes are located at:
C:\Program Files (x86)\ArcGIS\Desktop10.x\ArcToolbox\Toolboxes
___________________________________
The final customization for this guide is setting up keyboard shortcuts. Keyboard shortcuts are extremely useful, and can reduce a lot of unnecessary mouse clicking. In the Customize window, click the Keyboard button at the bottom of the window.
In the Customize Keyboard window, in the text box at the top, type the name of the tool you want to add a shortcut for. Then on the left side under Categories click the name of the toolbar that contains the tool, and on the right side under Commands click the tool.
Next, click where it says Press new shortcut key, and choose the keyboard shortcut to assign for the tool. I prefer to use ALT + a number at the top of the keyboard. So, I have different tools assigned for when I press ALT + 1, or ALT + 2, etc. Once you choose the keyboard shortcut, remember to click Assign on the right side of the window.
Hope someone finds this helpful! Please leave any questions, or comments below.
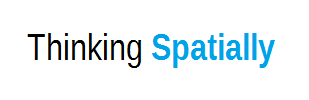







Thanks Ian, these are very simple yet effective tips, especially adding the Save/Stop Editing buttons. I had to program a custom button to save my MXDs as 10.0 documents (I’m on 10.2) and wondered how I could replace the default Save button. Then I found this article and simply reassigned the keyboard shortcut. You have improved my ArcMap experience 🙂
Awesome! Thanks for the comment!
Another tip that maybe should be in here. After you’ve done all your customizing the first time… Instead of re-customizing your document. Make a backup copy of Normal.mxt and just replace that file after a fresh install. Then all your previous customizations are will be there. The default location is:
C:\Users\\AppData\Roaming\ESRI\Desktop10.3\ArcMap\Templates
Thanks, Chris, that’s a great idea! We actually do that where I work for all the fresh installs. I’ll add it to the list when I get a chance.
These are great tips Ian. I was wondering if you knew how to create a keyboard shortcut that toggles a tool on and off. I do a lot of digitizing and switch between the sketch tool and the endpoint arc tool. Currently I have to choose the tools from a toolbar when switching. I tried a keyboard shortcut for each tool but it’s too cumbersome. But a keyboard shortcut that would toggle between the one and the other would be a godsend. Any thoughts on how to accomplish this?
really nice work done.
Thank you!
Thanks for this info – very helpful. One question I now have is this: Is there a way to have the name of your custom toolbar actually show up as part of that toolbar (i.e display the toolbar name in addition to the commands?
I want to export a custom toolbar so I can reuse it. Is there any other way to export a custom toolbar other than creating a map template? Maybe a python script?
Hi Slowly, thanks for the comment. Unfortunately, I’m not aware of a way to export a custom toolbar. If I come across something, I’ll let you know.
after i install the tool bar and try to use street view on a road it gives me the error saying that my current data frame coordinate system is not esri standard… how can i make this tool bar work thanks
This is really cool!!
Thanks buddy! Long time no see, hope you’re doing great!